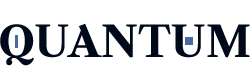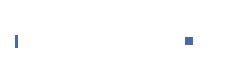With macOS Sequoia and iOS 18, Apple has a helpful new approach to hop between units whereas on desktop. iPhone Mirroring reveals your telephone’s display screen in your laptop; you possibly can even use your mouse and keyboard to work together with it. Right here’s tips on how to arrange and get essentially the most out of iPhone Mirroring.
Necessities
First, iPhone Mirroring has a number of circumstances. It solely works with Apple Silicon Macs (late 2020 and later) or Intel-based fashions with the Apple T2 Safety Chip (2018 to 2020). In fact, you’ll want to put in macOS Sequoia first to make use of the function. Any iPhone working iOS 18 will do.
The function solely works when your iPhone is locked (it’s okay if it’s charging or utilizing Standby). Should you unlock your iPhone whereas utilizing iPhone Mirroring, the function will briefly disconnect.
Each units additionally want Wi-Fi and Bluetooth turned on, and also you’ll must signal together with your Apple Account on every. Your account wants two-factor authentication (utilizing a trusted system or telephone quantity) activated. The function received’t work in case your telephone’s Private Hotspot is lively otherwise you’re utilizing AirPlay, Sidecar or web sharing in your Mac.
How one can arrange iPhone Mirroring
Open the iPhone Mirroring app in your Mac. It ought to already be in your Dock (see the screenshot above), however you may also discover it in your Functions folder.
The app begins with a welcome display screen. Faucet “Continue,” then observe the immediate to unlock your iPhone.
Subsequent, approve iPhone notifications in your Mac. This function reveals your handset’s alerts in your Mac’s Notification Middle. (Once you click on an iOS alert in your Mac, it would open the corresponding app within the iPhone Mirroring app.) iPhone notifications in your Mac work even when the iPhone Mirroring app is closed or inactive, or in case your telephone isn’t close by.
After approving notifications, a closing display screen will affirm that iPhone Mirroring is prepared. Click on the “Get Started” button to start out. As soon as it hundreds, you’ll see your iPhone’s display screen.
Utilizing iPhone Mirroring
First, chances are you’ll wish to resize the iPhone Mirroring app. Apple solely provides you three choices: precise dimension, smaller and bigger. You may change them utilizing keyboard shortcuts: bigger (Cmd +), precise dimension (Cmd 0) and smaller (Cmd -). You too can resize the window in your Mac’s menu bar underneath the View part. Dragging the perimeters of the window to resize it (like with different macOS apps) received’t work right here.
Typically, interacting together with your digital iPhone in your Mac is so simple as mimicking its common contact gestures together with your trackpad and typing in textual content fields utilizing your Mac’s keyboard.
Swipe-based gestures for House, App Switcher and Management Middle received’t work on Mac, however they’ve shortcuts. Should you transfer your pointer to the highest of the iPhone Mirroring window, a brand new space will seem, revealing buttons for the iOS House Display (left) and the App Switcher (proper). (See the screenshot above.) This space additionally enables you to click-hold and drag the app to reposition it.
You too can go to the House Display by clicking on the horizontal bar on the backside of the app’s window or utilizing the Cmd 1 keyboard shortcut. As well as, Cmd 2 prompts the App Switcher, and Cmd 3 triggers a Highlight search. Or, swipe down with two fingers in your Mac’s trackpad from the iPhone House Display (within the Mac app) for Highlight.
There’s no approach to activate the iOS Management Middle out of your Mac. You can also’t manually change the orientation of the digital iPhone display screen, however it would rotate mechanically in case you launch a sport that begins by default in panorama mode:
iPhone audio will play in your Mac whereas utilizing the function. Some iPhone movies will play within the iPhone Mirroring window, too. Nonetheless, copyrighted content material will likely be restricted in some instances, so some movies will solely be viewable by means of corresponding macOS apps or desktop browser home windows.
Apple’s Common Clipboard might be helpful whereas utilizing iPhone Mirroring. Copy one thing in your digital iPhone, and you may paste it in your Mac, and vice versa. You too can use AirDrop to switch information between the 2 units whereas utilizing iPhone Mirroring.
iPhone Mirroring will outing in case you don’t use the digital telephone for some time. Ditto for in case you transfer your handset away out of your laptop. If it instances out, simply observe the app’s immediate to reconnect.
iPhone Mirroring login settings
You may select whether or not to require authentication each time you employ iPhone Mirroring. Within the Mac app, select iPhone Mirroring > Settings within the menu bar (or kind Cmd area), and also you’ll see a barebones settings display screen.
You may select “Ask Every Time” or “Authenticate Automatically.” The previous requires your Mac login password, Contact ID or Apple Watch affirmation to make use of your digital iPhone in your desktop. In the meantime, the latter will log into your telephone mechanically with out authenticating every time.
You too can reset iPhone entry on this settings display screen. This removes your complete setup, and also you’ll want to start out the method from scratch the subsequent time you open the iPhone Mirroring app.
When you’ve got multiple iPhone tied to your Apple Account, you possibly can select which one to make use of with iPhone Mirroring underneath Settings > Desktop & Dock in your Mac. If this is applicable to you, you’ll see the choice underneath the “Use iPhone widgets” part. (Should you solely have one iPhone underneath your Apple Account, this selection received’t seem.)
For extra info on Apple’s newest fashions, you possibly can try Engadget’s opinions of the iPhone 16 and 16 Professional collection telephones, together with the newest MacBooks.